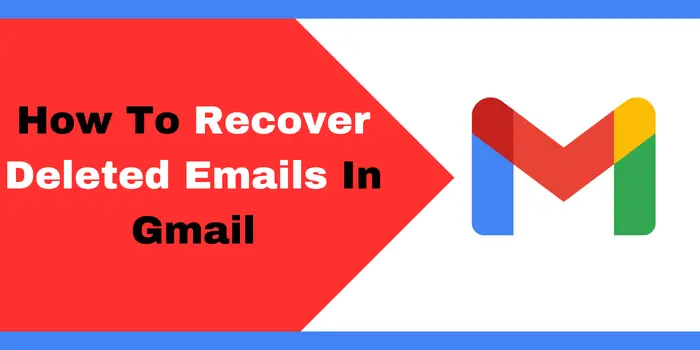
Have you deleted some important emails by mistake and now want to recover deleted emails in Gmail? Don’t worry. We’ve got your back.
It happens to everyone: we accidentally delete an important email while mass deleting emails on Gmail and then regret it later. Thankfully, Google knows this can happen and has given you the option to retrieve those important emails.
There are several methods to recover your deleted emails in Gmail. In this article, we will go through all the methods, using which you can effortlessly recover your deleted emails.
Can I Retrieve Deleted Emails In Gmail?
Yes, you can recover a deleted email in Gmail. When you delete an email, it is not completely wiped out from Gmail. You can still recover your email, depending on your Google workspace configuration and how long you deleted the email.
5 Ways To Recover Deleted Emails In Gmail In 2024
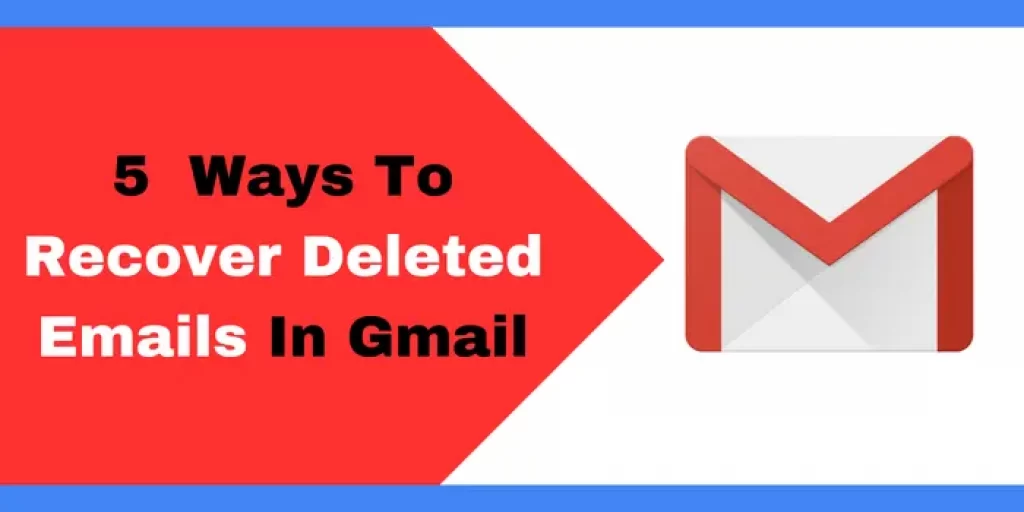
There are several methods to recover your important Email in Gmail such as:-
- Recover Email From Trash Folder
- Recover Deleted Emails in Gmail By Editing/Deleting Filter
- Retrieve Deleted Emails in Gmail Through “Mail & Spam & Trash”
- Recover Permanently Deleted Emails From Gmail
- Recover Permanently Deleted Emails Gmail by Tools
How To Recover Email From Trash Folder?
Once you delete an email it is not completely wiped out from the Gmail. That deleted email is saved in trash folder.
Recover Deleted Email From Trash Folder In Web
Once you delete an email from Gmail the deleted email will be sent to the trash folder. From there, you can recover or permanently delete the email.
To recover an Email from your trash folder, you need to follow the steps mentioned below.
- Open the Gmail on web
- On left side you will see different options
- There click on “more”
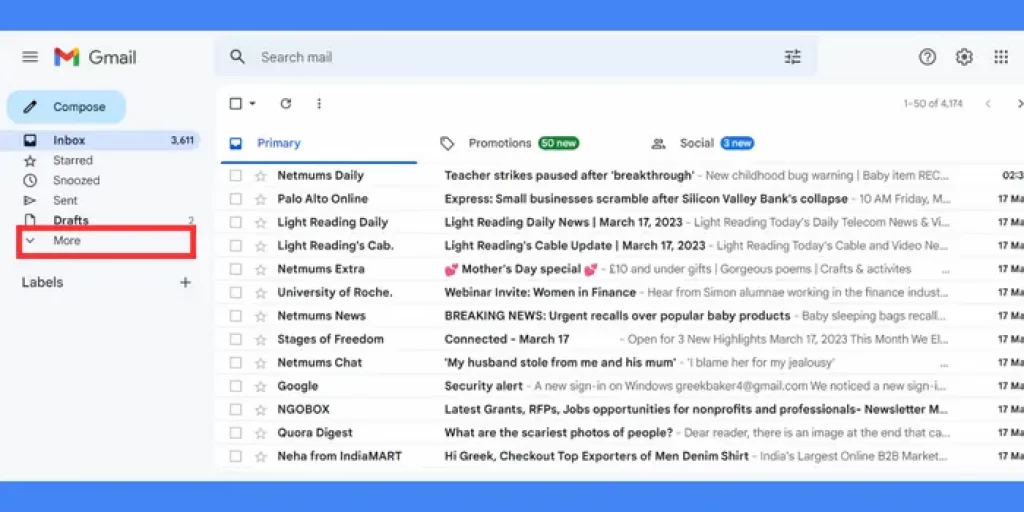
- Click on the “Bin” option
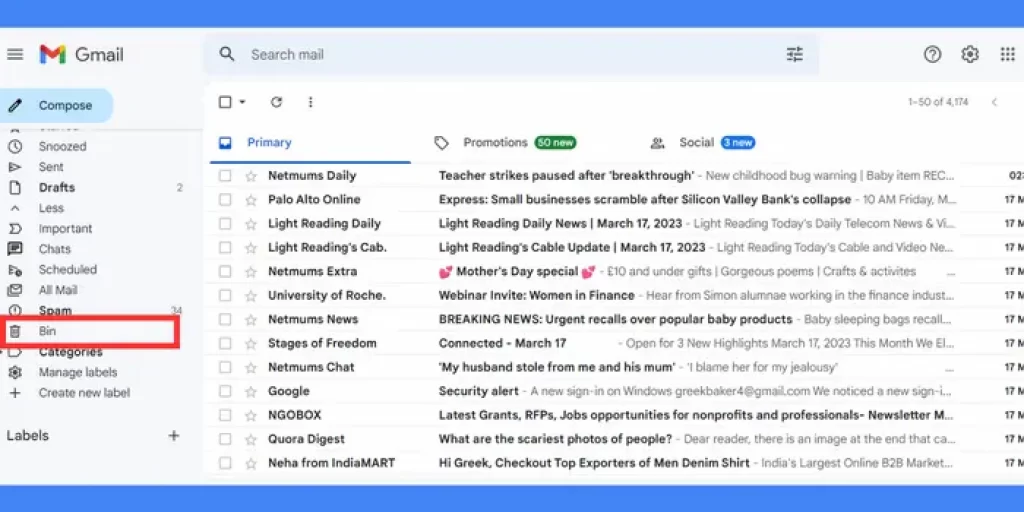
- You will see all the deleted email there
- Select the email you want to recover
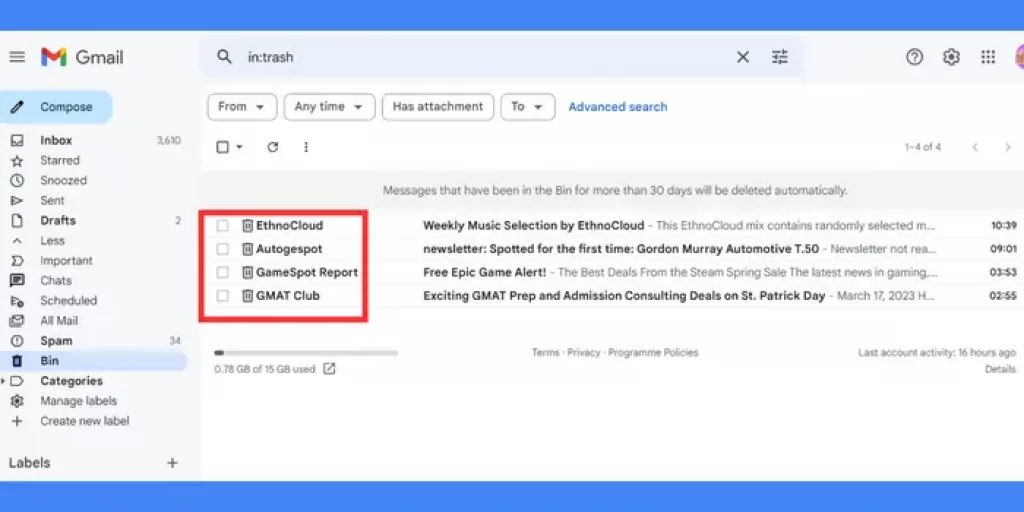
- And click on “Move to” from the horizontal menu
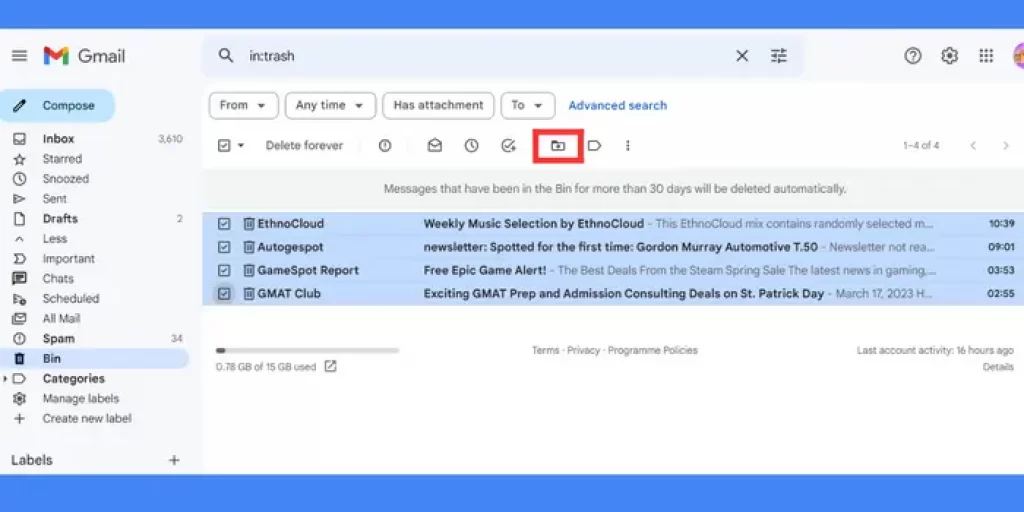
- Now select “inbox”
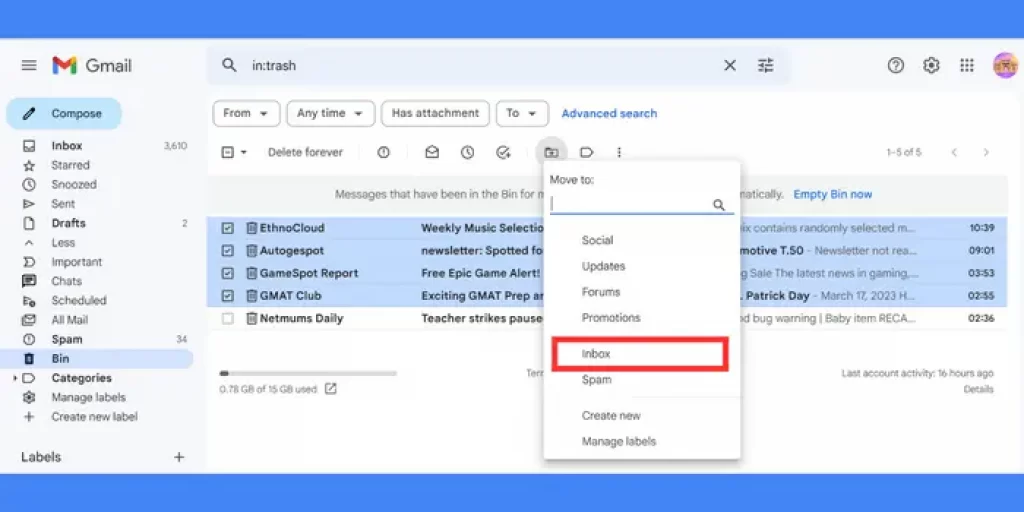
- You will see a popup saying the “Action complete”
- Now your deleted emails will be available in your inbox
Recover Deleted Emails In Gmail From Trash Folder On Android
The process of recovering email from Trash Folder on android is basically the same as on the web. But if you are still having issues, follow the steps mentioned below.
- Open your Gmail application on your android device
- Click on the menu option on the top left hand side
- Scroll down and click on bin option
- Select the “All Mail” option or press and hold to select the email you want to recover.
- Finally click on the three-dot option on the top right
- Tap “Move To” and then click “Primary”.
- Now you will be should be able to see the deleted email on your inbox again.
Recover Deleted Emails From Trash Folder On iPhone/iPad
If you are an iPhone or iPad user, you can follow these steps to recover deleted emails in Gmail.
- Open the Gmail application
- Search deleted emails in trash
- Open the email you wish to retrieve
- Click on the three dots on the top right section
- You will see various option on your screen
- Click on “move to” and select any new folder
- Your desired email will now be retrieved to selected folder.
How To Recover Deleted Emails In Gmail By Editing/Deleting Filter In 2024?
Have you noticed that some emails are no longer showing up in your Inbox as they used to. It’s possible that you set up a filter that instantly archives or deletes them. To confirm if this is the case follow the steps below:-
- Go to your Gmail account
- From the top right side, hit the “gear icon” and choose “See all settings”.
- Now go to the “Filters and blocked addresses” section.
- Here you will the list of all the filters you have created.
- Look to see if any filters have the words “Delete it” or “Categorize as” in them.
- Now you can edit or delete the filter as you wish.
How To Retrieve Deleted Emails In Gmail Through “Mail & Spam & Trash”?
If you are facing issues while finding the deleted image in the trash or filter sections. Don’t worry. Follow these mentioned steps to recover deleted emails in Gmail.
- Gmail’s “Mail & Spam, & Trash” option can assist you in finding those lost emails.
- We recommend you use your PC instead of smartphone because some features can work differently on a PC and a smartphone.
- Go to Gmail on your desktop, Mac, or Windows. Click the filter arrow next to the search box.
- Click on “All Mail” in the drop-down, then choose “Mail & Spam & Bin”.
- Insert any possible word or phrase from the misplaced email. For example ‘Subject’, or the sender’s name. Leave the section empty if you are unable to recall the precise phrase or file name.
- Click search and you will be able to see all the deleted emails now you can recover those email you want.
How To Recover Permanently Deleted Emails From Gmail?
There are times when you mistakenly delete an important email and realizes that you needed that email after 30 days when email is permanently. If you are in the same situation then try the below mentioned steps to Recover Deleted Emails In Gmail:
From Gmail server
Recovering an email after it has been completely deleted is still possible because Google keeps a backup of all the emails. So it is not impossible recover the email that has been deleted 30 days before.
To restore emails from Gmail that have been permanently erased, you must use Google’s Mail Restoration tool. With the help of this tool, you can go back in time and restore certain emails or your entire mailbox. Follow the steps to do so-
- Login into your gmail account
- Click on the drop-down arrow on the left side of the Search bar.
- Fill all the questions such as Sender, From, Subject, Keywords, or Date. Now tap the Search button at the bottom and you should be able to view all deleted emails.
Contact The Gmail Support Team
If you have completly deleted an email from your gmail account. You can still recover deleted emails in Gmail by contacting the Gmail support team.
- To do this go to Google support
- Go to “Gmail Help Community” or contact Google to get support
- The Support Team will require details about the email, including the time it was deleted, the sender and recipient of the message, and any keywords it may have contained.
From Admin Console
Open the Google admin console and login to your account. Make sure to log in as administrator.
- Go to the Admin Console, visit the menu, and select Directory, then users.
- From the Users list, locate the user. Or you can also search in “Find a user account.”
- Click on the user, then More Options, and then Restore Data.
Via Google Vault
For e-discovery and regulatory reasons, emails and chat communications are frequently retained, archived, and exported using Google Vault.
- Login to your Google Vault & create matter
- Make a search term, then pick the files you want.
- Export the data
- Get Google Drive exports from Vault back into Google Drive > Import the deleted emails from Vault into Gmail.
How To Recover Permanently Deleted Emails In Gmail By Tools?
If you are still not able to recover the permanently deleted image you can still try Email recovery tools. Here are the tools you can use to recover deleted emails in Gmail.
Gmail Message Recovery Tool
You can retrieve emails that have been permanently deleted from Gmail using the Gmail Message Recovery Tool. You can log in to your account and make a new password using this tool. Follow the below-mentioned steps:-
- Log in to your Google account.
- Go to the Account recovery page and provide the most accurate answers to the security questions there to recover your account.
- You can check activity, report a hacked Gmail account, and assist in making it secure.
- It’s possible that you removed the emails from your accounts. To see if the emails are there, look through the trash. If not, then follow the below-mentioned steps to Recover Deleted Emails In Gmail.
- Open the first link after searching for the Gmail Message Recovery Tool.
- Most emails that may have been deleted or lost as a result of unauthorized access to your account will likely be recovered using the tool.
Outlook Web
Outlook is also an amazing tool to recover deleted emails in gmail. It also gives you the option to keep backup. To use Outlook follow the steps below:-
- Go to Gmail. In the top right corner, select “Settings” by clicking on the gear icon.
- Tap on the “Forwarding and POP/IMAP” tab.
- The choice “Configure your email client” will be available. To add Outlook as your email client, click on the configure instructions link. Later, select “Message Archive Settings” and then select the “Download archived messages” link.
- You will be prompted with a pop-up window asking you to confirm your request. Press “OK.”
- It will start downloading your archived messages as a.zip file. Unzip the file and open it in your preferred email client after the download is finished.
AirDroid Gmail Tracker
AirDroid Gmail Tracker the third-party app to recover deleted emails in Gmail and keeping a backup of every incoming email.
- Install the AirDroid Parental Control app on your device.
- Sign up for an account and log in.
- Install AirDroid Kids on the target device after obtaining it. Install it and after installation bind the device by entering the pairing code. On the phone, configure the necessary settings.
Mailtrack App
Mailtrack is one of the best tracking and mail recovery software that is integrated with Gmail’s official application. Follow the below mentioned steps to use Mailtrack app-
- Open the MailTrack app in Google Workspace or add the MailTrack Chrome extension.
- Choose your preferred plan to begin using “Campaigns.”
- The Receipts are frequently used as proof of an email’s existence for an unlimited amount of time because the database keeps track of emails.
How Old Email Can I Recover?
Once you delete an Email your email is sent to the trash bin, and you can easily recover deleted emails in Gmail within 30 days. But after 30 days, emails are permanently deleted, and you can no longer recover those emails.
There are some ways and tools that let you retrieve deleted emails in Gmail even after 30 days. But those are not guaranteed to bring back your deleted emails.






